はじめに
こんにちは!40代のおっさんブロガーです。
今回は、人生初の自作PC作りに挑戦してみたので、その奮闘記を皆さんにお届けします。
パソコンに詳しくない私が、どんな苦労をして、どんな喜びを感じたのか。そして、最終的にどんなPCができあがったのか。ぜひ最後までお付き合いください!
きっかけ

4年間連れ添った愛機MacBookの突然の不調がきっかけでした。
最初は動作が遅くなったり、フリーズしたりと軽い症状だったのですが、最後は「4」キーが勝手に連打されるという奇妙な症状で、ログイン画面すら通過できなくなってしまったんです。
友人に聞いたところ、Macbookだけではなくノートパソコン全般に言えることのようですが、キーボードの不具合はかなり多いようです。
「ああ、悲しい…」と途方に暮れていたある日、ふと「そうだ、自作PCを作ってみよう!」というアイデアが閃きました。新しいMacを30万円で買う余裕はないけど、中古も含めてパーツを少しずつ集めれば何とかなるかも…。
そんな希望的観測から、この冒険が始まったのです。
自作PC挑戦への不安と決意
正直なところ、自作PCって難しそう…。パソコンの中身なんて、ほとんど見たことがありませんでした。
そもそもパソコンを本格的に使い始めたのは、4年前くらいからなのでそれほど詳しいわけではありません。
「間違えて高価なパーツを壊してしまったら?」
「組み立てたけど動かなかったら?」
そんな不安がどんどん湧いてきました。
でも、ここで諦めるわけにはいきません。
幸い、自作PC歴20年以上というガチ勢の友人がいたので、その力を借りることにしました。
この友人、昔はヤフオクで自作PCを販売して生計を立てていたほどの猛者です。
「大丈夫、簡単だよ。プラモデル作るより楽しいから!」という言葉に背中を押され、ついに挑戦を決意しました。
用途と予算の設定
自作PCを始める前に大切なのは、予算と用途をはっきりさせることです。
友人によると、これがしっかりしていないと、必要以上に高いパーツを買ってしまったり、逆に性能が足りなくて後悔したりするそうです。
私の場合、主な用途は以下の通りでした:
- ネットサーフィン(YouTube見過ぎ注意w)
- Adobe製品でちょっとしたデザインや動画編集
- Canvaで簡単なデザイン作成
- AIツールで文章生成やイラスト生成(最近のAI、すごいですよね)
- SNS(X〈旧Twitter〉やInstagramなど)
- ブログ執筆(これが一番大事?)
ゲームはほとんどしないので、ガチゲーマー向けの超ハイスペックPCは必要ありません。
とはいえ、動画編集やAIツールの使用を考えると、それなりのスペックは必要だという結論になりました。
予算は約11万円に設定しました。高いようで安いような…。
でも、自分好みのPCが作れるなんて、ワクワクしますよね!
自作PCの組み立て手順
さて、いよいよ自作PCの組み立てです。大まかな流れはこんな感じです:
- 予算と用途を決める
- パーツを選んで見積もりを出す
- パーツを購入する
- いよいよ組み立て!
友人のアドバイスで、まずは1と2に時間をかけることにしました。「ここでしっかり考えておけば、あとの作業が楽になるよ」とのこと。確かに、パズルでも端っこのピースを揃えてから始めた方が楽ですもんね。
パーツの選定と購入
パーツの選定は、予想以上に楽しい作業でした。まるでパズルのピースを探すみたい。
ネットの通販サイトを見ながら、友人に相談しつつ、少しずつ決めていきました。
今回購入したパーツはこんな感じです:
- マザーボード(ASRock AMD Ryzen 5000シリーズ B550 Micro ATX):10,980円
- CPU(AMD Ryzen 5 5600):16,980円
- CPUクーラー(AK400):2,980円
- GPU(NVIDIA GeForce RTX3060、中古):35,900円
- メモリー(Crucial DDR4-3200 8GB×2枚):5,480円
- SSD(ADATA 1TB PCIe Gen4x4 M.2 2280):9,380円
- 電源(DEEPCOOL PQ750M 750W):11,980円
- PCケース(DEEPCOOL MACUBE 110 BK):5,980円
- PCケースファン(KAZE FLEXII 120 PWM):980円
・Windows 11 Home 日本語版
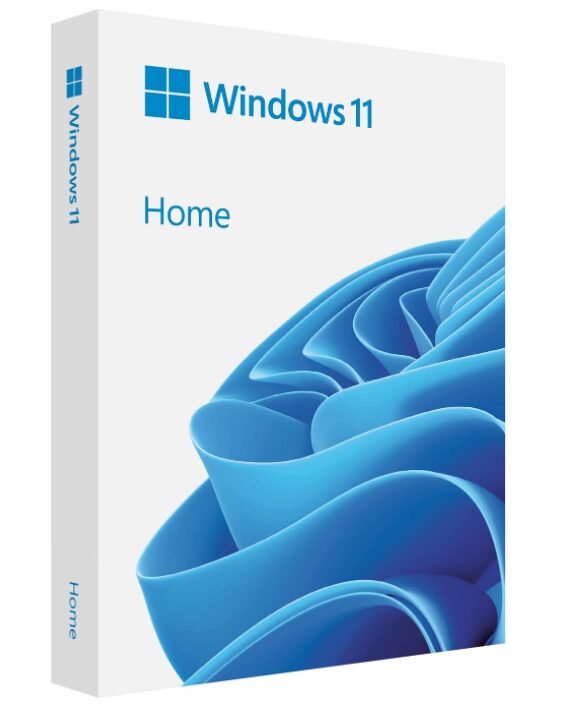
合計:約11万円
友人曰く、CPUとGPU(グラフィックボード)は故障のリスクが少ないので中古品でも大丈夫とのこと。
ただし、初心者の場合は信頼できるPCショップで探すのがおすすめです。
今回私はGPUだけ中古を購入して多少予算を抑えつつ、友人と相談しながら決めていきました。
いよいよ組み立て
1. マザーボードへのパーツ取り付け

さあ、いよいよ組み立てです!ここからが本番ですよ。
まずは、マザーボードに必要なパーツを取り付けていきます。
・メモリー
・CPU
・CPUクーラー
・SSD
・GPU(仮止め)
ケースファンの順番で。
この作業、意外と楽しいんですよ。まるでプラモデルを組み立てているような感覚です。
でも、CPUを取り付ける時は緊張しました。
「ガチャッ」という音がするまでレバーを倒すんですが、壊れそうで怖かったです。
友人に「大丈夫、そのくらい力入れても壊れないから」と言われて、やっと落ち着いて作業できました。
2. 動作確認
次に、動作確認をします。
これ、めっちゃ大事!PCケースに組み付ける前に動作確認をしておくんです。
こうしておけば、不具合があっても対応しやすいんですよ。
YouTubeの配信者さんたちを見ていると省略しちゃったりしますが、初心者のうちは絶対やっておいた方がいいです。
仮組みの段階で、可能ならWindowsもインストールしちゃいます。
ここで注意したいのが、マザーボードのBIOSバージョンとCPUの相性。必ずしも連携しているとは限らないので要注意です。あと、有線のキーボードとマウスも必要になるので、用意しておきましょう。
3. ケースへの組み付け

無事に動作確認ができたら、今度はケースに組み付けていきます。ケーブル類をきれいに整理しながら組み付けるのがポイント。裏側の配線もしっかりキレイにすると、なんだか気分がいいんですよね(笑)。
ケースへの組み付けで苦労したのは、ケーブル類の配線です。見た目もさることながら、しっかりとケースの中の空気の流れを確保することも大切だと教わりました。
ケーブルが邪魔してPCの中の空気の流れが悪くなると、熱がこもってパフォーマンスが落ちるそうです。
4. 最終確認
最後に、モニターにつないで映るか確認。ここまでくれば、もう95%完成です!電源を入れた時の緊張感といったら…。でも、無事に画面が表示された時の喜びは格別でした。「やった!自分で作ったPCが動いた!」という達成感に包まれました。
周辺機器の整理とPC配置

完成したPCをデスクに置いて、周辺機器を接続していきます。ここでも、いくつか注意点があります:
- マザーボードにWi-Fiが付いているか?
今回のPCはWi-Fi付きでしたが、より速い通信を求めてLANケーブルも用意しました。 - Bluetoothは必要?
キーボードやマウス、イヤホンなどでBluetoothを使う予定なら、対応しているか確認が必要です。 - LANケーブルの長さは足りる?
高速通信派の方は、LANケーブルをお忘れなく。規格は「6A」がおすすめです。
- モニターとの相性は大丈夫?
ゲームや高画質のグラフィック作業をする人は、モニターにもこだわりましょう。
私は特にこだわりがなかったので、Macbookで使っていたものを使いました。
自作PCの魅力
こうして、ようやく自作PCが完成しました!正直、最初は不安でいっぱいでしたが、やってみると意外と楽しかったです。次は一人でチャレンジしてみようかな、なんて思っちゃいました。
自作PCのいいところは、
コストを抑えられるだけでなく、自分好みのスペックで組めること。
それに、作る過程も楽しいんですよ。「プラモデルより簡単」なんて人もいるぐらいです。
もちろん、初めての方は不安もあると思います。そんな時は、PCに詳しい友人と一緒にやってみるのがおすすめです。でも、案外自分でもなんとかなるもの。私のような40代のおっさんでもできたんですから、きっと大丈夫!
最後に、自作PC初心者の皆さんへアドバイスです:
- 焦らず、慌てず、一歩ずつ進めていきましょう。
- 分からないことがあったら、すぐにネットで調べるか、詳しい人に聞きましょう。
- 失敗を恐れずに、楽しむ気持ちで挑戦しましょう。
- ケーブル類の整理は丁寧に。後々のメンテナンスが楽になりますよ。
- パーツを触る前は、必ず静電気対策を。大切なパーツを守るためです。
おわりに
さあ、あなたも自作PCの世界に飛び込んでみませんか?40代だってできる!きっと新しい趣味になるはずです。がんばって作ったPCで、快適なネットライフを楽しみましょう!
私の場合、完成したPCは期待以上の性能でした。動画編集もサクサク、AIツールも快適に動作します。何より、自分で組み立てたという満足感がたまりません。毎日PCを見るたびに、ちょっとした達成感を味わえるんですよ。
これを読んでいるあなたも、ぜひ挑戦してみてください。きっと新しい発見があるはずです。それでは、自作PC沼にはまる日を楽しみにしています。では、また!



コメント